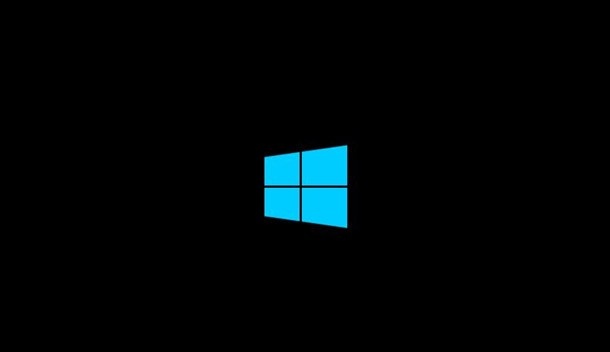Microsoft, yaklaşmakta olan Windows 10 v1909 Kasım 2019 Güncellemesi, Windows 10 v1903 Mayıs 2019 Güncelleştirmesi ve önceki Windows 10 v1809 Ekim 2018 Güncelleştirmesi gibi güncellemeleri sunarak Windows işletim sistemini sürekli olarak optimize etmektedir. Genel olarak, bu güncellemeler mevcut kullanıcılara, hizmetlere veya programlara, bilinen sorunlara yönelik düzeltmelere ve daha iyi sistem performansı sağlamayı hedefleyen yeni özellikleri sunar. Ancak, Windows güncellemelerine her zaman çeşitli ciddi veya basit sorunlar eşlik eder bu sorunlardan birisi de windows 10 güncelleme sonrası yavaşlama, sorunudur.
Örnek:
Windows v1903 güncellemesinden sonra: Kamera uygulaması başlatılamıyor
Windows v1809 güncellemesinden sonra: kullanıcıların Belgeler klasöründeki dosyaları silindi
Windows v1709 güncellemesinden sonra: Yazıcıyı kullanırken zaman zaman ortaya çıkan sorunlar mevcut
Ancak bazı sorunlar Windows güncelleme programının neden olduğu yükleme sorunlarıdır
Güncelleştirmeler yüklenmeyebilir ve Hata 0x80073701 ile karşılaşabilirsiniz
Windows güncellemesinden sonra mavi ekran alabilirsiniz
Zaman zaman Wi-Fi bağlantısı kesilebilir
Windows 10 güncelleştirmesinden sonra önyükleme ve başlatma yavaş olabilir. Windows güncelleştirmelerinin sorunları düzeltmesi beklenirken, iş, çalışma etkinliğinizi aksatacak sorunlar çıkabilir ve bu sorunlar moral bozucu olabilir ve windows 10 güncelleme sonrası yavaşlama sorununa sebep olabilir.
Bir güncelleştirme yapmak için hazırlanıyorsanız, bazı Windows güncelleştirme ipuçlarını bilmek size yardımcı olabilir. Windows’u güncellediyseniz ve güncellemeden sonra önyükleme yavaşsa, nedenlerini ve çözümlerini öğrenmek için okumaya devam edin.
Windows 10 Güncellemeden Sonra Yavaş Önyükleme Nasıl Onarılır
Düzeltmelere geçmeden önce, Windows önyüklemenizin neden güncelleştirmeden sonra yavaşladığını bilmelisiniz. Yavaş açılış sorununun bilinen suçluları:
Kötü amaçlı yazılım veya casus yazılım
Windows başlangıç programları
Parçalanmış dosyalar
Bozuk sistem dosyaları
Geçerli sürücüleriniz ve Windows 10 güncelleştirmesi arasındaki uyumsuzluk
BIOS’ta yanlış yapılandırma
Bilgisayarınızda Windows 10 yavaş önyükleme sorununa neden olan belirli nedenleri bilmiyor musunuz? Öyleyse, sırayla aşağıdaki ipuçlarını izleyin. Başlamadan önce, Windows’un en son sürümüne güncellediğinizden emin olun.
1. Adım. “Başlat” tıklayın ve güncelleme yazın.
Adım 2. “Güncellemeleri kontrol et” i seçin.
Adım 3. Windows size mevcut yeni güncelleştirmeleri gösterecektir. Windows’unuzu güncelleştirmek için “Şimdi yükle” yi tıklatın.
Kullanılabilir bir Windows güncelleştirmesi yoksa veya güncelleştirme Windows 10 önyükleme yavaş sorununu çözmediyle endişelenmeyin. Denemek için başka yollar da var.
Çözüm Yöntemi 1 Virüs veya Kötü Amaçlı Yazılımları Kaldırmak için Windows Defender yazılımını çalıştırın.
Windows 10 güncelleme sonrası yavaşlama sorunu konusunda, Virüsler ve kötü amaçlı yazılımlar bilgisayarınıza çeşitli yollarla saldırır; dosyalarınızı silmek, klasörlerinizi şifrelemek ve bilgisayarınızın yavaş çalışmasını sağlamak gibi şeyler yapabilirler. Bilgisayarınızda bulunan olası virüsleri veya kötü amaçlı yazılımları taramak için, Windows Defender’ı veya kendi yüklediğiniz başka bir antivirüs yazılımını kullanabilirsiniz. Windows Defender’ı kullanmak için:

Adım 1. “Ayarlar”> “Güncelleme ve Güvenlik”> “Windows Güvenliği” bölümüne gidin.
Adım 2. “Virüs ve tehdit koruması” üzerine tıklayın.
Adım 3. Bilgisayarınızdaki virüsleri taramak için “Tehdit geçmişi” bölümünde “Şimdi tara” yı tıklayın.
Adım 4. Bulunan virüs veya kötü amaçlı yazılım varsa, bunları kaldırmak için ekrandaki talimatları izleyin.
Çözüm Yöntemi 2 Gereksiz Başlangıç Programlarını Devre Dışı Bırakın
Başlangıç programı, bilgisayar önyüklendiğinde otomatik olarak başlatılan bir program veya yardımcı programdır. Bazı programlar, yükleme sırasında fark edemediğiniz sistem servisleri olarak etkinleştirilir. Sahip olduğunuz başlangıç programları ne kadar fazlaysa, bilgisayarınızın başlatılması o kadar uzun sürer. Bu nedenle, Windows 10 bilgisayarınızın önyüklemesini hızlandırmak için gereksiz bazı başlangıç programlarını devre dışı bırakabilirsiniz bu işlem windows 10 güncelleme sonrası yavaşlama sorununu çözebilir.
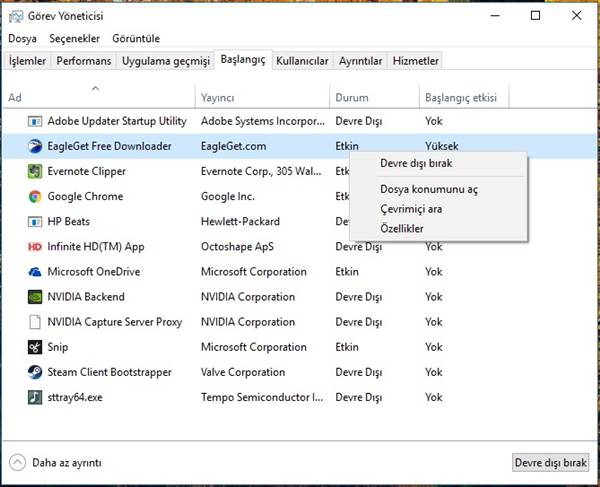
Adım 1. Görev çubuğunuzdaki herhangi bir alanı sağ tıklayın ve “Görev Yöneticisi” ni seçin.
Adım 2. “Görev Yöneticisi” penceresinde “Başlangıç” sekmesine gidin.
Adım 3. Nadiren kullandığınız veya başlangıçta her zaman ihtiyaç duymadığınız programları seçin ve başlangıç programlarından kaldırmak için “Devre Dışı Bırak” ı tıklatın.
Çözüm Yöntemi 3 Bilgisayar Sabit Diskini Birleştir
Dosyaların parçalanması, dosyaların diskinize dağınık şekilde yazılmasına ve bu nedenle sabit diskinizin performansının düşmesine sebebiyet verir ve windows 10 yavaşlatan güncelleme sorununa yol açabilir. Özetle disk birleştirme, sabit diskinizdeki parçalanmayı ortadan kaldırarak dosyalarınızın okuma ve yazma hızını arttırır ve böylece bilgisayarınızı hızlandırma amacına hizmet eder.
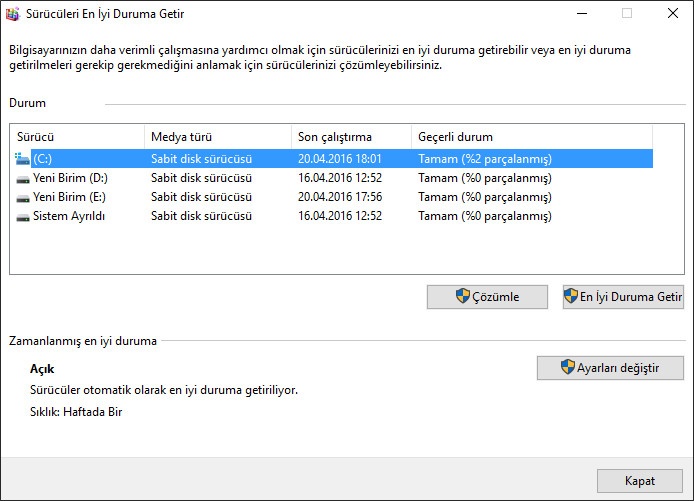
Adım 1. Arama çubuğuna disk birleştirme yazın.
Adım 2. Arama sonucunda “Sürücüleri Birleştir ve Optimize Et” seçeneğini seçin.
Adım 3. Optimize etmek istediğiniz sabit diski seçin ve “Optimize Et” düğmesini tıklatın
Çözüm Yöntemi 4 Sistem Dosyası Denetleyicisi Aracını çalıştırın
Windows 10 önyüklemede hata, sistem çökmesi ve yavaş önyükleme gibi genel sorunlar, eksik veya bozuk sistem dosyalarından kaynaklanabilir ve böylelikle windows 10 yavaşlatan güncelleme problemi oluşabilir. Var olabilecek bozuk, eksik veya hasarlı sistem dosyalarını, Windows Sistem Dosyası Denetleyicisi Aracını kullanarak zahmetsizce kontrol edebilir ve onarabilirsiniz.

Adım 1. “Başlat” ı tıklayın ve cmd yazın.
Adım 2. “Komut İstemi” ni sağ tıklayın ve “Yönetici olarak çalıştır” ı seçin.
Adım 3. Windows 10 kullanıyorsanız, verilerinizi korumak için bir Windows görüntüsü oluşturmak için önce DISM.exe’yi çalıştırmalısınız:
Bunu yapmak için aşağıdaki komutu girin
DISM.exe /Online /Cleanup-image /Restorehealth
Adım 4. DISM komutu tamamlandığında, sistem dosyalarınızı taramaya ve onarmaya başlamak için aşağıdaki komutu yazın.
sfc /scannow
Çözüm Yöntemi 5 Grafik Sürücüsünü Güncelleyin
Windows 10’unuz bir güncellemeden sonra yavaş önyükleme yapıyorsa , en son Windows güncellemesi ile bilgisayar sürücüleriniz, özellikle grafik sürücüsü arasında bir uyumsuzluk olması muhtemel olabilir. En son sürücü, Windows 10’un yeni sürümüyle daha iyi bir uyumluluk sağlayabilir. Bu nedenle, bilgisayarınızdaki grafik sürücüsünü güncellemeyi de deneyebilirsiniz.
Adım 1. “Bilgisayar” ikonuna sağ tıklayın ve “Yönet”> “Aygıt Yöneticisi” ne gidin.
Adım 2. “Grafik bağdaştırıcısı” seçeneğinin solundaki aşağı ok düğmesine tıklayın, grafik kartı sürücüsüne sağ tıklayın ve “Sürücüyü güncelle” seçeneğini seçin.
Çözüm Yöntemi 6 BIOS’ta Önyükleme Sırasını Değiştirin
BIOS düzgün yapılandırılmamışsa, bilgisayarınızın başlangıç hızını etkileyecektir. İlk önyükleme aygıtınızın sistem sabit diski olduğundan emin olun.

Adım 1. Bilgisayarı başlatın ve ilk başlangıç ekranı sırasında ESC, F1, F2, F8 veya F10 tuşlarına basın. BIOS üreticisine bağlı olarak tuş değişebilir.
Adım 2. BIOS kurulum yardımcı programı sayfası görünür.
Adım 3. “BOOT” sekmesini seçmek için ok tuşlarını kullanın. Sistem cihazları öncelik sırasına göre görünür.
Adım 4. Windows 10’un yüklü olduğu sürücüye önyükleme sırası önceliğini vermek için, listedeki ilk konumuna getirin.
Adım 5. Ayarları kaydederek BIOS kurulum yardımcı programından çıkın ve Bilgisayarı yeniden başlatın.
Çözüm Yöntemi 7 Takas Dosyası Boyutunu Artırın
Takas dosyası, sistem sürücünüzde bulunan gizli bir sistem dosyasıdır. Bilgisayarınızın RAM belleği dolduğunda, Windows RAM’den gelen verilerin bir kısmını sabit sürücünüzdeki bir takas dosyasına yerleştirir. Böylece, bu sanal bellek, fiziksel belleğin (RAM) iş yükünü hafifleterek bilgisayarınızın daha sorunsuz çalışmasını sağlar. Takas dosyasının boyutunu artırarak, Windows 10 bilgisayarınızın önyükleme hızını en iyi duruma getirebilirsiniz.
Adım 1. Arama çubuğuna gelişmiş sistem ayarları yazın ve “Gelişmiş sistem ayarlarını görüntüle” ye tıklayın.
Adım 2. “Performans” bölümündeki “Ayarlar” seçeneğini tıklayın.
Adım 3. “Gelişmiş” sekmesine gidin ve “Değiştir …” i seçin.
Adım 4. “Tüm sürücüler için disk belleği dosyası boyutunu otomatik olarak yönet” seçeneğinin işaretini kaldırın ve “Özel boyut” a tıklayın.
Adım 5. Başlangıç boyutunu ve Maksimum boyutu ayarlayın. (Uygun takas dosyası boyutuna nasıl karar verileceği ile ilgili Microsoft kılavuzuna başvurabilirsiniz.)
Adım 6. “Ayarla”> “Tamam” ı tıklayın ve sonra bilgisayarınızı yeniden başlatın.
Çözüm Yöntemi 8 SSD’ye yükseltme
Klasik bir sabit disk kullanıyorsanız ve bilgisayarınızın önyükleme süresini artırmak istiyorsanız, SSD’ye geçiş yapmak iyi bir seçimdir ve sonuç hemen kendisini gösterir. Daha az kapasiteye sahip olmasına rağmen, SSD’ler HDD’lerden daha iyi performansa sahiptir. SSD’ye yükseltme yaparak, bilgisayarın önyükleme hızını arttırabilirsiniz. Programların yüklenmesi daha az zaman alır ve dosyaların açılma ve kaydedilme hızı bariz şekilde artar.
Sonuç
Windows 10 güncelleme sonrası yavaşlama, sorununu bu ayrıntılı çözüm yollarından birini veya birkaçını kullanarak düzeltebilirsiniz. Özellikle diskteki parçalanma durumununun sürekli olmasından dolayı disk birleştirme işleminin düzenli olarak yapılması gerektiğini söylemek isterim. Bu çözüm yollarının çoğu kolayca uygulanabilir. Kılavuzu dikkatli bir şekilde takip etmeniz gerekmektedir.